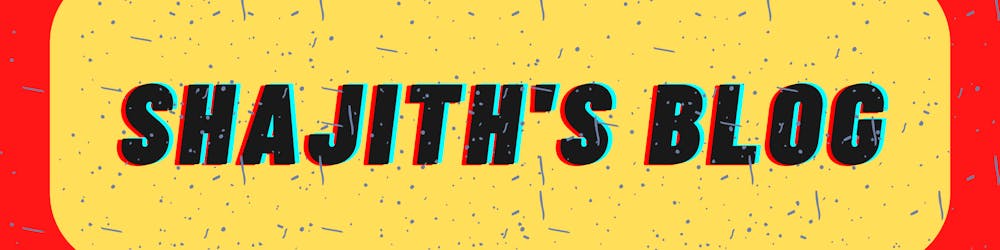Introduction
Peace to you all , Here is the Link to my previous blogs , Where I have posted about Docker, Containers and DevOps.
This is Day 4 of documenting my DevOps journey .
This blog focuses on Hosting a static content on Nginx in docker .
Getting Started
In the previous blog , we successfully ran an Nginx web server on docker ,if not just kindly copy paste the below code .
docker pull nginx
You can check whether the image has been pulled by ,
docker images

image.png](https://cdn.hashnode.com/res/hashnode/image/upload/v1643035215829/12PoA81xI.png?auto=compress,format&format=webp)
We also have a static website already ready in our previous blog , if not just kindly copy paste the below code
<h1> This is a sample Web App </h1>
and save it as an HTML file .
Exploring the Nginx web server
Now , We need to find where Nginx has its HTML files in them , in order to change those html file and replace it with our own .
Scrolling down on the Nginx image in docker hub , we can find the instructions on how to host a simple static content .
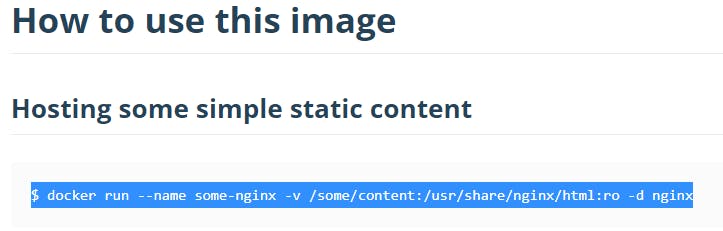 /some/content should refer to the path of our html file , we just built .
/some/content should refer to the path of our html file , we just built .
In my case , I have saved the file inside the users in C:, so my command would be ,
docker run --name webapp -d -p 80:80 -v /c/Users/name/dockersample:/usr/share/nginx/html nginx
Breaking down the above command ,
run —> To run an instance of the image mentioned ,
name —> To set name to the container ,
d —> To run the container in detached mode ( runs in the background and we can have the terminal back),
p —> To access ports in container from hosts ,
v —> Setting up the volume from host to container and
Finally the name of the image , here it is nginx.
Running the above command , displays an ID - which is the container ID.
Now we can check whether the container is running by a command ,
docker ps
or
in the docker desktop ,
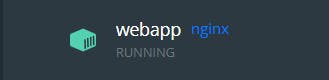
We can find that the container is running successfully.
Opening in browser
Once the container starts running , we can open a browser and check on localhost:80 .
 !!! We successfully hosted a static content on Nginx and ran the container in docker!
!!! We successfully hosted a static content on Nginx and ran the container in docker!
Though it looks simple , Trust me , This is huge .
What have we done
We pulled an image from Docker Hub ,
The image is known for hosting web applications , Nginx,
We had a static content and mounted it to Nginx image’s static web page and successfully ran it.
See you Tomorrow
Okay . So hold on, stay with me as we get to know docker more and DevOps even more.
Okay Then , Will get back Tomorrow with more!
Peace be upon you!